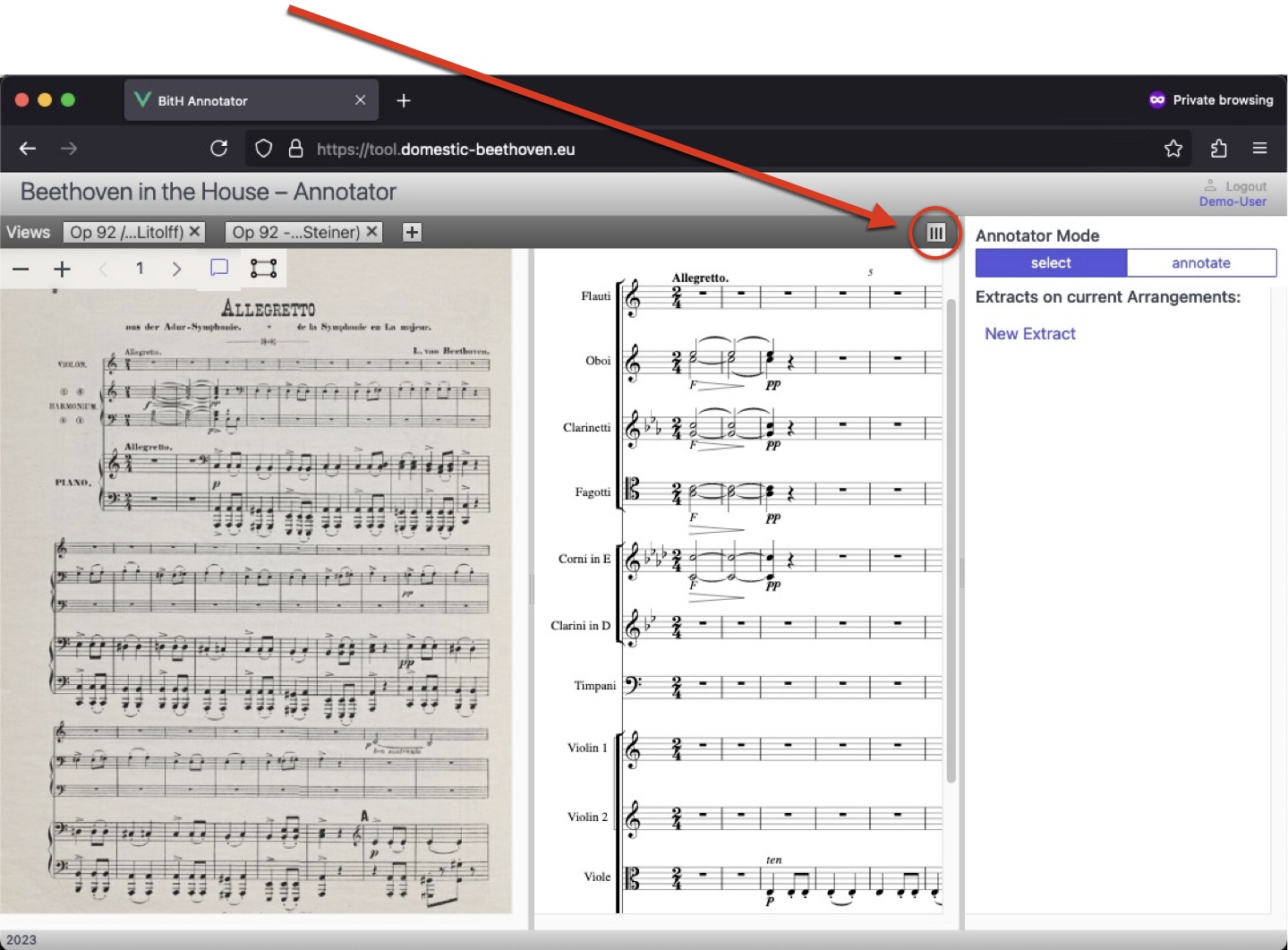Chapter 2. Comparing Resources
Overview
-
After logging in and clicking Annotator button, the app will open up an empty workbench in “Select” Mode.
-
Click on the “ + “ button next to “Views,” in the upper left side of the window to add materials to the Workbench. This will open a list of the sources available to the app. (The workset for the project is automatically loaded.)
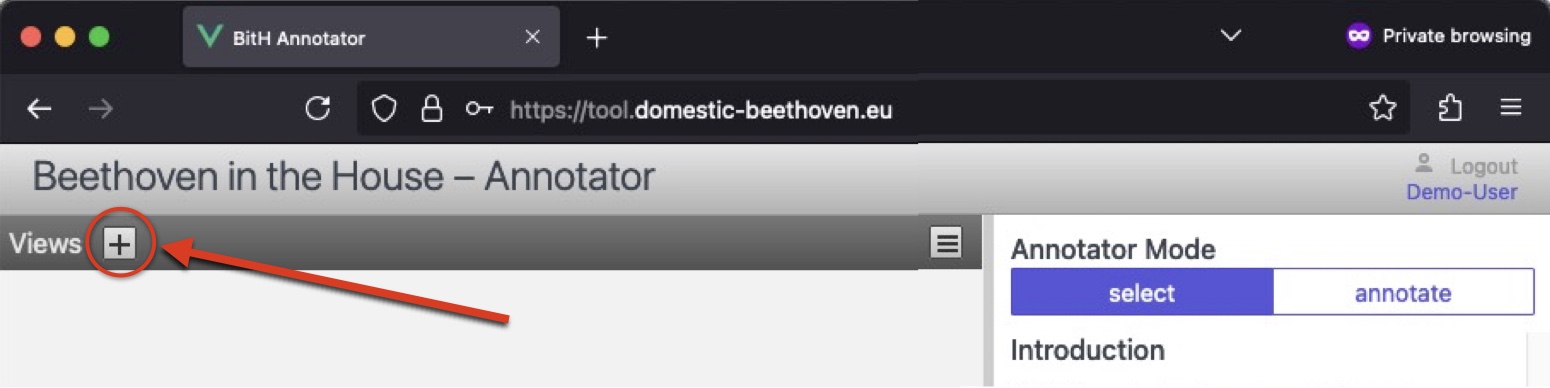

- “Transcript” will load a rendering of the MEI encoding of the source into the viewer.
- “IIIF” will load a high-resolution image of the source.
- If a button is greyed out, the resource view is not available.
- Where possible, image resources have been processed with the Edirom Cartographer app, which uses OMR to recognize barlines and apply measure numbers.
For this tutorial, we will compare two piano-vocal arrangements of Beethoven op. 92.
-
Open the Library “ + “ and scroll to “Sinfonien, Nr. 7, op. 92 (A-Dur).”
-
Scroll down to the arrangement by Friedrich Silcher, published by G. A. Zumsteeg, and click the “Transcript” button. The score appears in the upper pane of the Workbench.
-
Open the Library again “ + “ and select the transcription of the Pittman arrangement, published by Augener & Co.
-
You should now have two pieces loaded into the Workbench, ready for comparing, marking, and annotating.
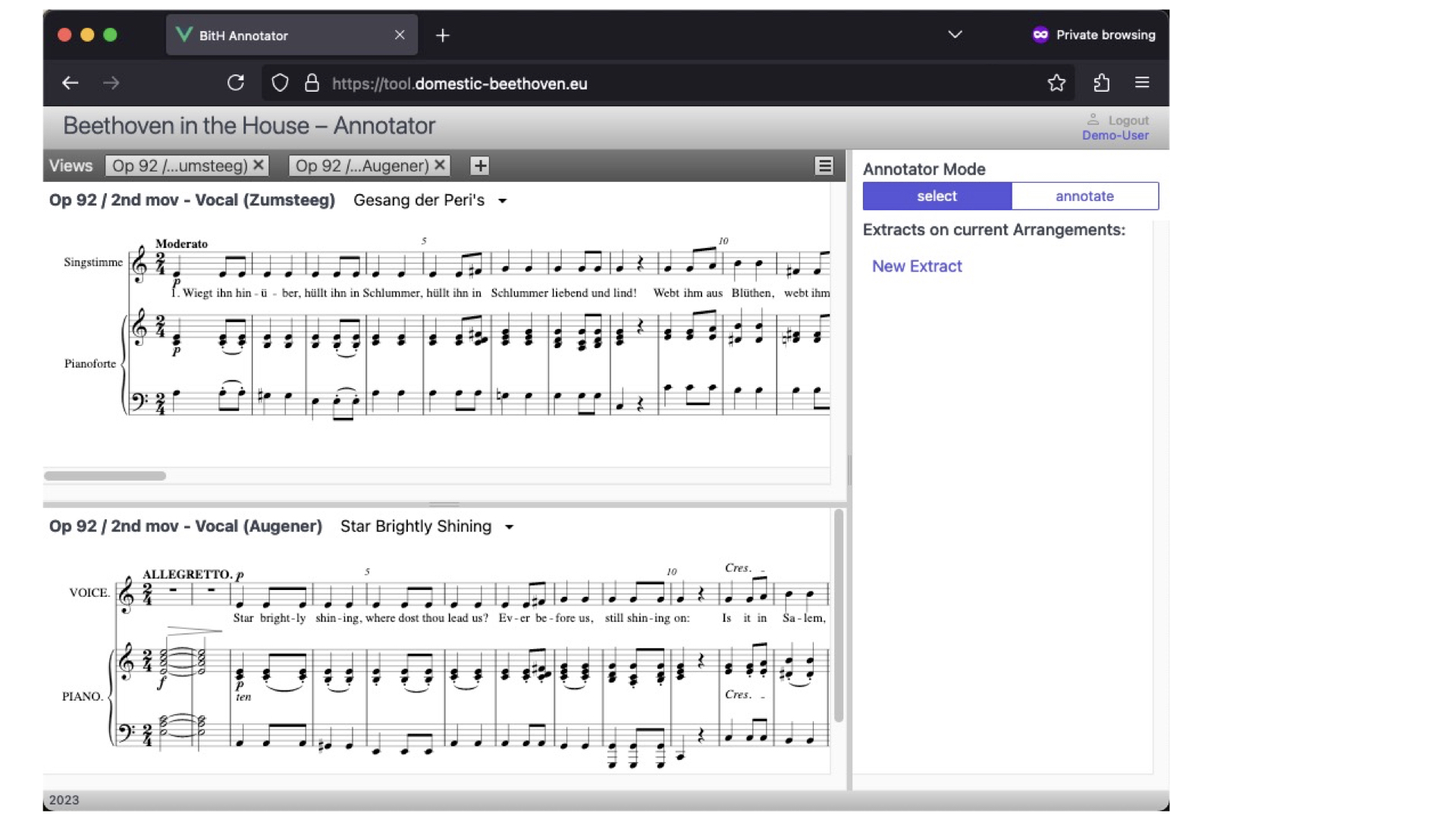
-
Additional pieces and views can be added and will appear below. Panes can be resized as needed.
-
Panes can also be reoriented
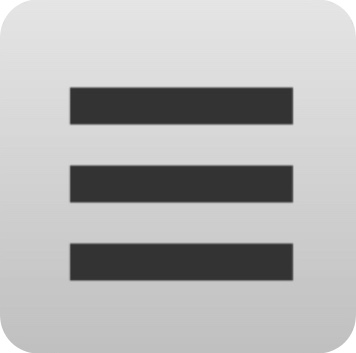
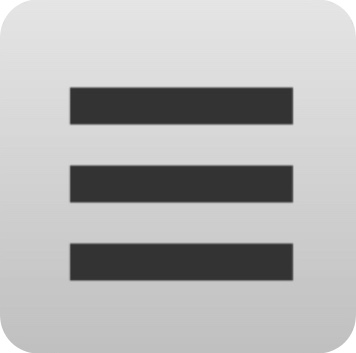 to view scores with multiple parts or to fit full page image scan.
to view scores with multiple parts or to fit full page image scan.